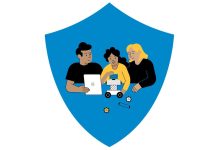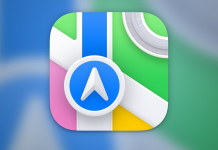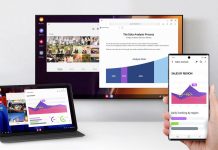Windows işletim sisteminde OneDrive entegrasyonu sayesinde kullanıcılar dosyalarını bulutta yedekleyip farklı cihazlar arasında senkronize edebiliyor. Ancak dikkat edilmediğinde, OneDrive’ın dosyalarınızı beklenmedik bir şekilde buluta taşıması ve depolama alanınızın hızla tükenmesi gibi sorunlarla karşılaşabilirsiniz. Bu yazıda, OneDrive’ın dosyalarınızı nasıl yönettiğini ve bu durumu nasıl kontrol altına alabileceğinizi açıklıyoruz.
OneDrive’ın dosya yedekleme sistemi nasıl çalışıyor?
Windows 10 veya 11 yüklü yeni bir bilgisayar kurduğunuzda, kullanıcı profilinizde birkaç standart klasör oluşturulur: Masaüstü, Belgeler, İndirilenler, Resimler, Müzik ve Videolar. Bu klasörler, yıllardır her Windows sürümünde olduğu gibi yerel olarak bilgisayarınızın ana sürücüsüne kaydedilir. Ancak bir Microsoft hesabıyla oturum açtığınızda, Windows bu klasörleri otomatik olarak OneDrive’a taşımayı önerebilir. Eğer dikkatli olmazsanız, bu işlem dosyalarınızı bilgisayarınızdan buluta taşıyabilir.
OneDrive’ın dosyalarınızı yedekleme işlevi, genellikle masaüstü, belgeler ve resimler klasörlerini hedef alır. Bu klasörlerdeki dosyalar, yerel depolama alanından çıkarılıp OneDrive klasörüne taşınır ve bulutta saklanmaya başlanır. Kullanıcılar bu değişikliği fark etmeyebilir, çünkü Windows Dosya Gezgini’nde klasörler yine aynı yerde görünür. Ancak dosyalar artık bulutta depolanmaktadır.
OneDrive’ın bu dosya yedekleme sistemi bazı kullanıcılar için faydalı olabilir, ancak dikkat edilmediğinde birkaç sorun ortaya çıkabilir. Özellikle Microsoft’un sunduğu 5 GB ücretsiz depolama alanı sınırlı olduğundan, büyük boyutlu dosyalarınız varsa hızla yer sıkıntısı yaşanabilir. Bu durumda, OneDrive dosyalarınızı yedekleyemez ve senkronizasyon hataları ile karşılaşabilirsiniz. Ayrıca, aynı dosyaların hem yerel hem de bulut versiyonlarıyla uğraşmak kafa karıştırıcı olabilir.
OneDrive’ın masaüstünüzde bıraktığı kısayollar da bazen dosyalarınızı nerede bulacağınızı anlamayı zorlaştırır. Belgelerinizi yanlışlıkla yerel depolama yerine buluta kaydederseniz, bu iki farklı dosya sistemi arasında karışıklık yaşamanız olasıdır.
Sorunu Nasıl Çözebilirsiniz?
OneDrive’ın dosyalarınızı taşımasından rahatsızsanız veya yerel dosyalarınıza geri dönmek istiyorsanız, birkaç seçeneğiniz var:
- OneDrive Yedeklemesini Kapatın: Dosya Gezgini’nde OneDrive simgesine sağ tıklayıp “Yedeklemeyi Yönet” seçeneğini seçerek, yedekleme özelliğini kapatabilirsiniz. Bu, klasörlerinizi tekrar yerel depolamaya taşır. Ancak dosyalarınız hâlâ bulutta olabilir. OneDrive’dan yerel depolamaya geri taşımak için, buluttaki dosyaları manuel olarak seçip yerel depolamaya kopyalamanız gerekir.
- Microsoft 365 Aboneliği Alın: Eğer OneDrive depolama alanı size yetmiyorsa ve bulutta yedekleme yapmak istiyorsanız, Microsoft 365 aboneliği alarak depolama alanınızı artırabilirsiniz. Bu sayede dosyalarınız hem güvenle bulutta saklanır hem de tüm cihazlarınız arasında senkronize edilir.
- Hibrit Bir Çözüm Kullanın: 5 GB’lık ücretsiz OneDrive alanını kullanmaya devam edebilir, ancak daha büyük dosyalarınızı yerel depolamada tutabilirsiniz. Bu sayede en önemli dosyalarınız bulutta yedeklenirken, diğer dosyalarınızı harici bir sabit disk gibi alternatif depolama çözümlerinde saklayabilirsiniz.
Her ne kadar bazı kullanıcılar için OneDrive’ın dosya taşıma işlemi kafa karıştırıcı olsa da, doğru kullanıldığında bu özellik dosyalarınızı güvende tutmanın harika bir yoludur. Özellikle fidye yazılımlarına karşı koruma sağlaması, OneDrive’ın sunduğu önemli avantajlardan biridir. Ancak, dosyalarınızın nerede saklandığını ve nasıl yönetildiğini anlamak, bu sistemi sorunsuz bir şekilde kullanmanız için önemlidir.